How to Use the Brave Writer Classroom
We hope you'll enjoy the class that you're about to take. To familiarize you with the Brave Writer classroom software, please take a few minutes to read this introductory guide. We'll cover the basics for using the classroom, how to post your work and interact with the teacher and your fellow students.
- The Projects Page
- Reading, Assignments, and Media Posts
- Full Class and Discussions
- Keeping Up With New Posts
- Saving Your Work
- Options for Non-Typists
The Projects Page #
When you first enter a class, you'll be greeted by the projects page. This is the "homepage" for your class and the place to check in each day to see what's new.
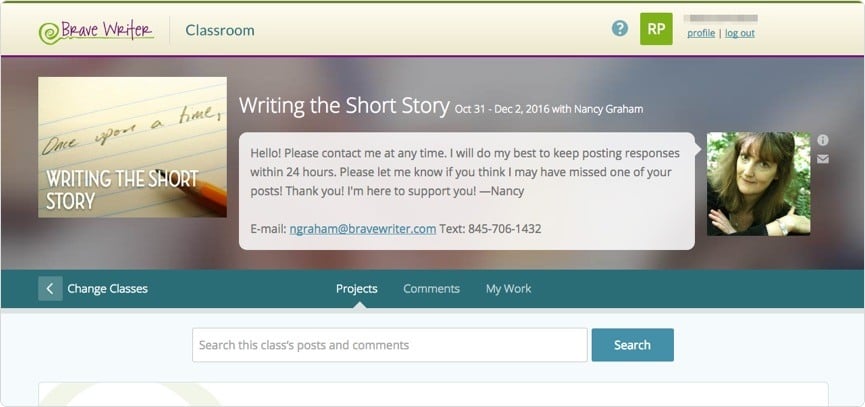
The first thing you'll see at the top is a welcome message from your instructor. Your instructor may include contact information, but you can also click the "mail" icon next to your instructor's photo to send her an email.
Each Brave Writer class is organized by weekly project. Initially, as you scroll down, you'll just see the "welcome" project and your project for the first week. As the class progresses, new projects will appear at the top of this page at the beginning of each week throughout your class. Be sure to check in every Monday to see what's in store for the week!
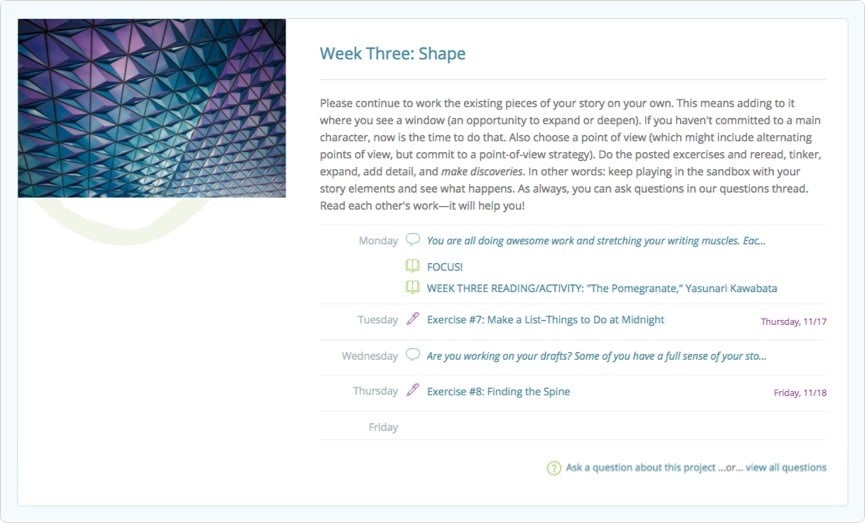
Within each project, you'll see a brief introduction and a list of Readings, Assignments, Media posts and Instructor Comments. These may be organized by the day of the week that they're assigned, or they might be all in one grouping. If they're laid out by day of the week, you can see which readings and assignments to review each day. If not, your instructor will add comments or a description to guide you through the posts for that week.
Readings and Media posts are there for you to read and review, usually with no response required. For Assignments, you'll need to post your response; these will usually show a due date.
Comments are short notes that your instructor may post throughout the week. These may be in response to questions that come up, a note about an upcoming assignment, or a way to highlight something important. Comments may be added throughout the week, so be sure to check the homepage of the classroom each day.
Finally, at the bottom of each project post is a link to ask a question about this project. If other students have already posted questions, you can click to read those as well as your instructor's replies.
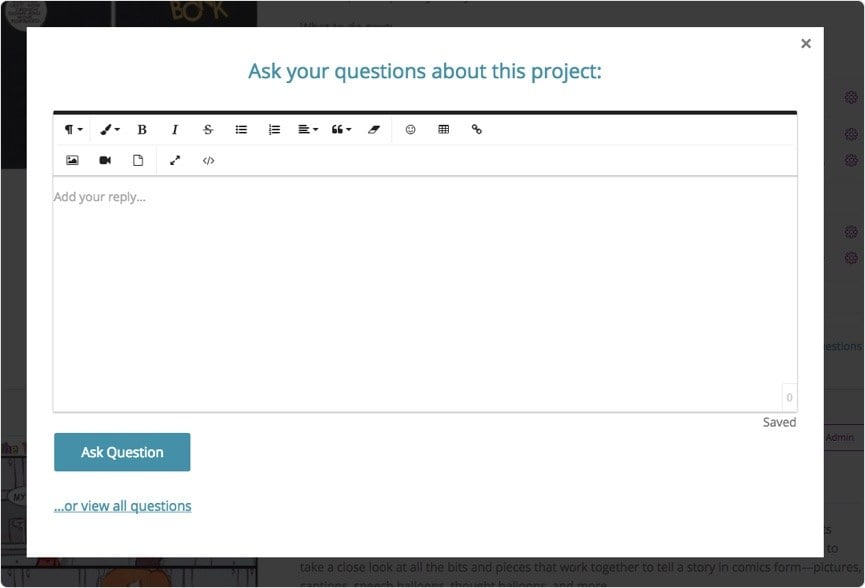
Reading, Assignments and Media Posts #
When you click through to a Reading, an Assignment or a Media post, you can read the post and post your response at the bottom.
For Assignments, read them over and be sure to note the due date. When you're ready to submit your work, scroll down and enter it in the box under the "My Work" tab.
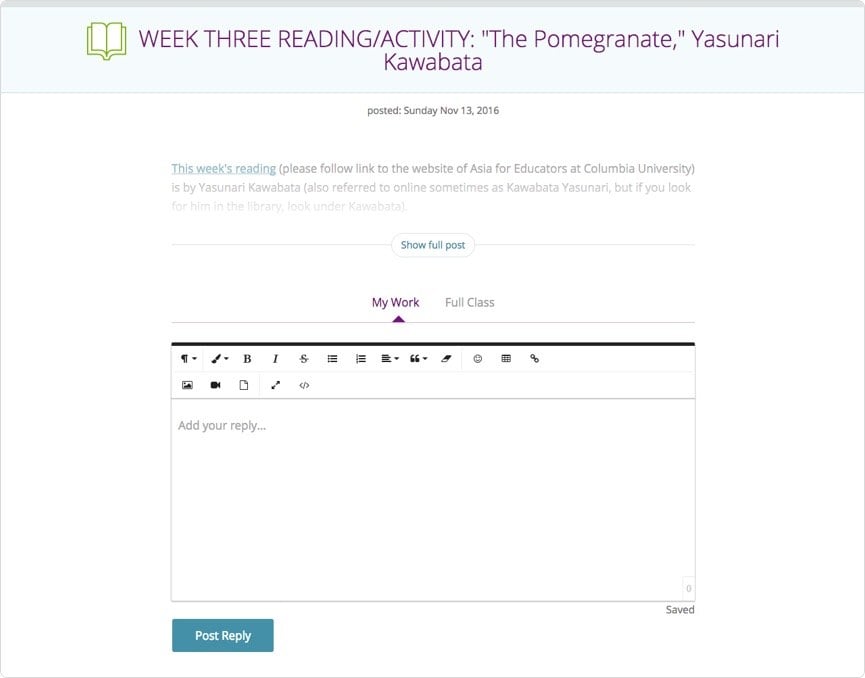
The Brave Writer Classroom includes a text editor so that you can style your text appropriately using bold, italics, numbered or bulleted lists and more. You can also drag and drop images into your posts or even insert videos.
If you're doing your initial work in a word-processing document, you can also paste your work into the text editor. While most of the text formatting will copy over, some styles such as custom colors and fonts will get stripped away so be sure to review the pasted text to ensure that everything looks correct before posting.
Oh, and while we don't necessarily recommend using these in your academic writing, we've even got a few emoticons to liven up your discussions!
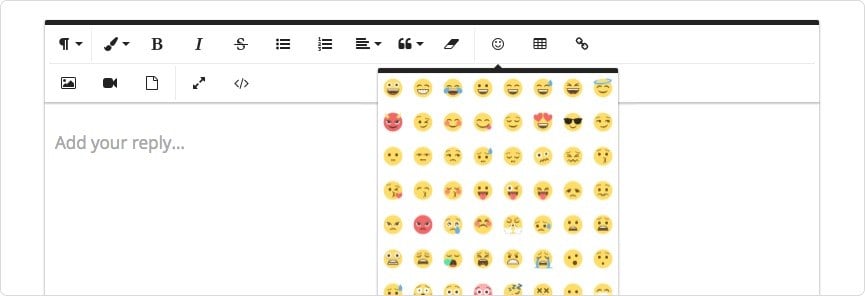
Speaking of discussions, let's take a look next at instructor responses and full class discussions.
Full Class and Discussions #
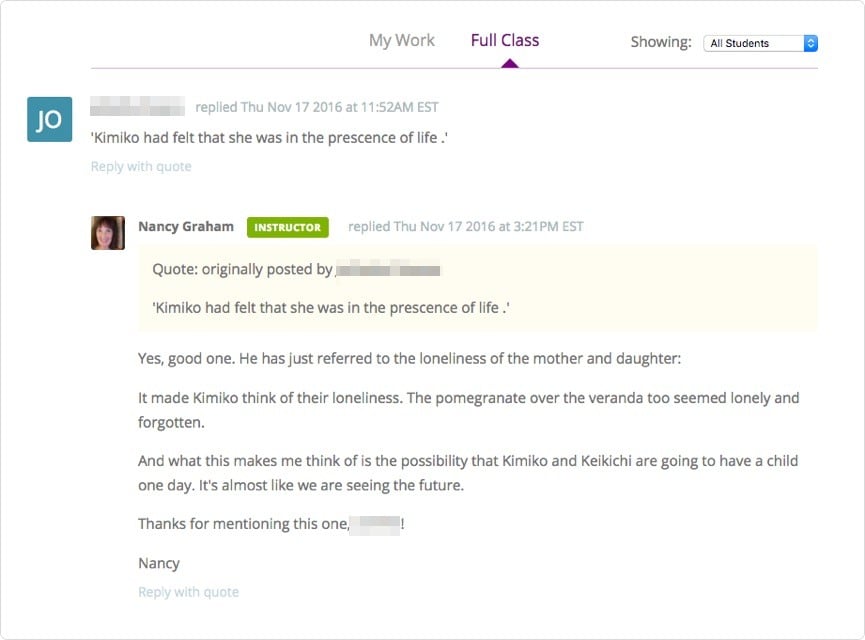
Discussion and feedback are at the heart of the Brave Writer Classroom experience. When viewing an Assignment, you'll see your work by default and any responses that your instructor posts. However, you can also click on the Full Class link to see the work from the other students in your class as well as all the feedback that they're receiving. You can even add your own feedback, comments or affirmations for your fellow students' work.
To reply to an instructor or another student, click on the "Reply with Quote" link that appears at the bottom of every comment. This will take you to the text editor with the previous comment pre-filled. You can add your response at the bottom of the quote, remove the quote entirely, or move your cursor up and hit ENTER to intersperse your feedback within the quote.
If you want to highlight a particular part of your comment, either within the quote or not, select the text you wish to highlight, click on the paintbrush icon, and select the "Highlighter" style.
In a longer comment, if you want something to really stand out and not be missed, you can also use the "Emphasis" style within the same paintbrush-styles menu:
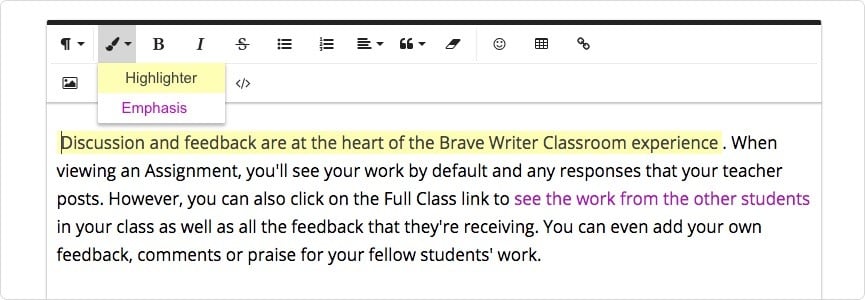
To get the most out of the Brave Writer online class experience, we encourage you to read all posts in the class and reply to one another.
Keeping up with New Posts #
In addition to the main Projects tab, you can keep on top of the latest goings-on in your class in two additional ways: the Comments tab and Email notifications.
The Comments tab is a shortcut to view all of the activity in the Classroom organized chronologically, instead of grouped by Project and Assignment. Here you can click to expand and read the most recent comments, add replies, or click "View Thread" to jump to the Assignment page and see the comment in context.
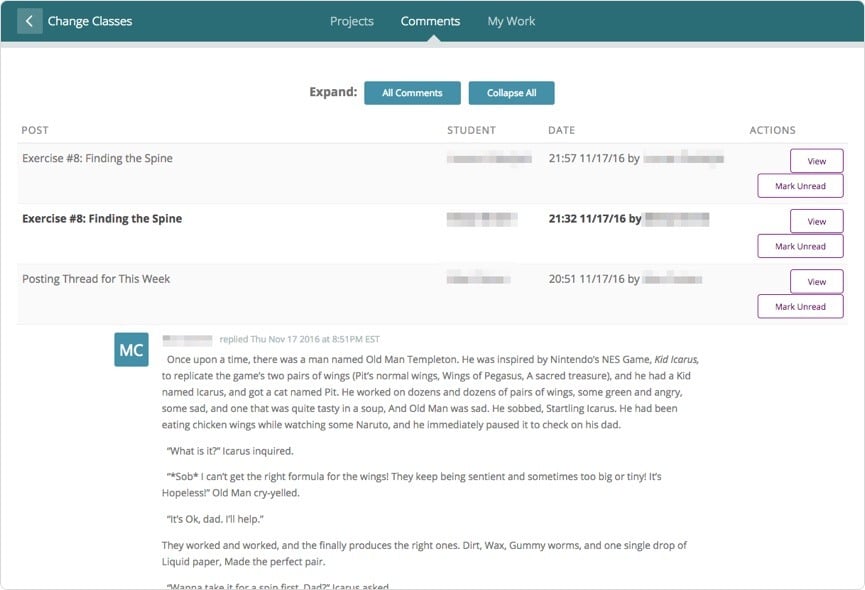
In addition to showing up on the Projects tab, you'll also receive an email notification whenever there's a new post. If you'd like to disable this, click the "profile" link in the very top right under your name and un-check the "Wants notifications" box.
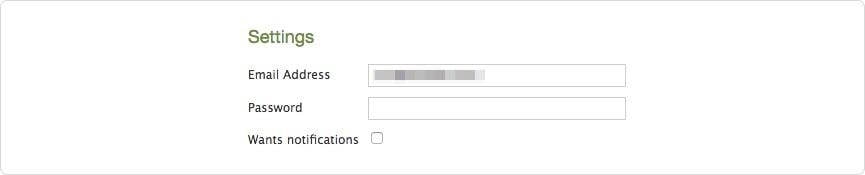
Saving Your Work #
For the duration of the class, you'll be able to sign in to the Brave Writer Classroom and access all of the work that you've posted. However, before the class ends, please be sure to visit the "My Work" tab. All of your posted assignments as well as your instructor's feedback are available here (with other class work filtered out). Click "Expand All" and then go to File > Print to save this page as a PDF file to your computer. Once the class is archived at the end of the current semester, you will no longer have access to this page.
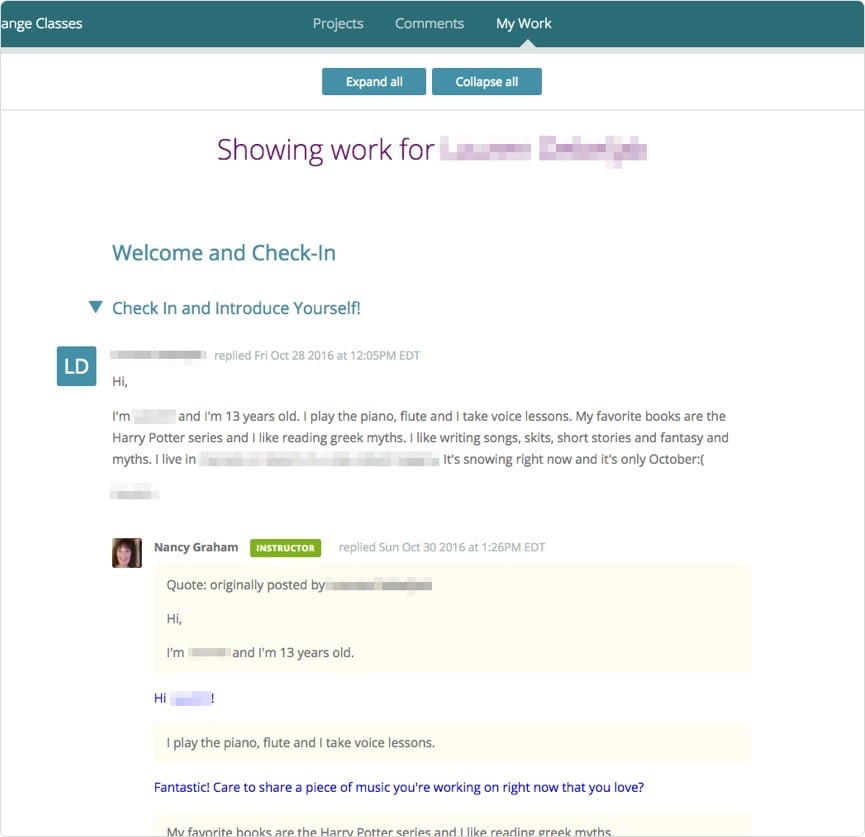
Options for Non-Typists #
If you or your student would like extra help typing in the classroom, consider using a voice-to-text option on your word processor (such as Google Docs) or phone. Alternately, there are plugins for Chrome that allow you to speak words to be typed directly into the classroom textbox.
Please feel free to ask questions of your instructor any time. We hope you'll enjoy your Brave Writer class!
